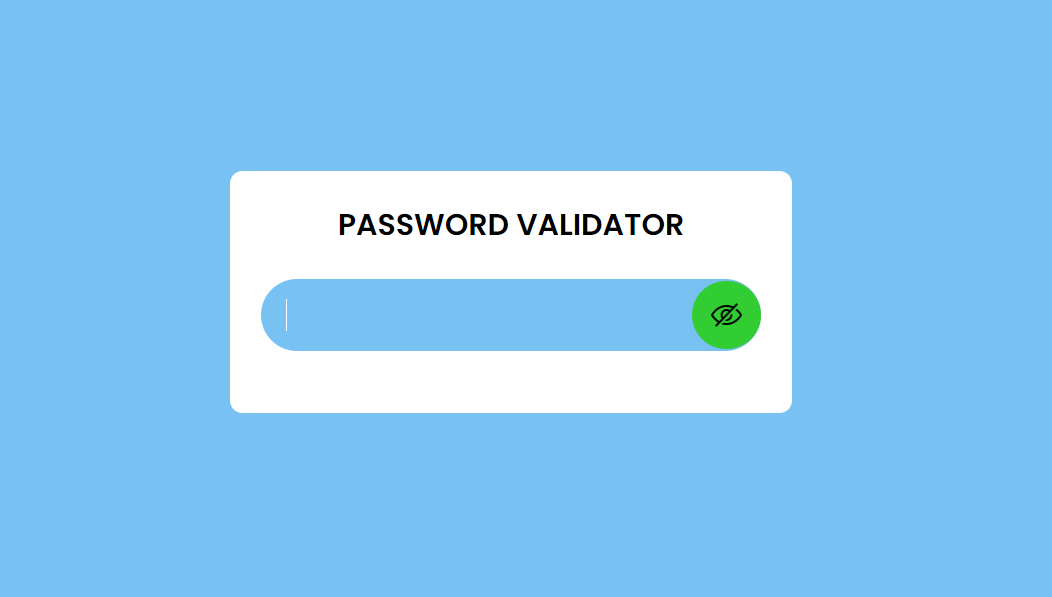How to Recover Forgotten WiFi Passwords: A Step-by-Step Guide
Forgetting your WiFi password can be frustrating, especially when you need to connect a new device or share the network with someone. Fortunately, there are multiple ways to retrieve a forgotten WiFi password. In this guide, we’ll walk you through effective methods to recover your WiFi password on Windows, macOS, Android, and iOS devices.
Why WiFi Passwords Are Important
Your WiFi password acts as the key to your wireless network. It ensures that only authorized devices can connect, keeping your internet secure from unauthorized access. This makes it essential to keep the password accessible yet private.
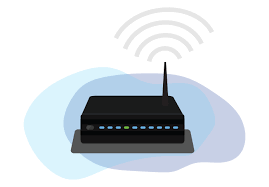
How to Retrieve a Forgotten WiFi Password
1. Check Your Router
If you haven’t changed your router’s default WiFi password, you can find it on the back or bottom of the router. Look for a label that mentions “SSID” and “Password” or “Network Key.”
If you’ve customized the password, you can log in to the router’s admin panel:
- Open a web browser and type your router’s IP address (commonly 192.168.0.1 or 192.168.1.1).
- Log in with the admin username and password (usually found on the router label or user manual).
- Navigate to the WiFi settings to view or reset the password.
2. On a Windows Computer
If you’ve previously connected to the WiFi network, your computer likely saved the credentials. Here’s how to find it:
- Open the Control Panel and go to Network and Sharing Center.
- Click on your WiFi network name.
- In the new window, select Wireless Properties > Security tab.
- Check the box next to Show Characters to reveal the password.
3. On a Mac
Mac devices store WiFi passwords in the Keychain. To retrieve it:
- Open Keychain Access from Applications > Utilities.
- Search for your WiFi network name.
- Double-click the network and check Show Password (you may need to enter your Mac password).
4. On Android Devices
To find saved WiFi passwords on Android:
- Go to Settings > Network & Internet > WiFi.
- Tap the connected network, then select Share (you may need to verify with your device password or fingerprint).
- The password will appear as text or a QR code.
5. On iPhone/iPad
On iOS devices running iOS 16 or later:
- Open Settings > WiFi.
- Tap the information icon (i) next to your connected network.
- Select Password and authenticate with Face ID or Touch ID to view it.
6. Using Command Prompt (Advanced Users)
On Windows, you can also use Command Prompt to retrieve a saved WiFi password:
- Open Command Prompt and type:
netsh wlan show profile name="WiFi name" key=clear. - Look under “Key Content” for the password.
Tips to Avoid Forgetting Your WiFi Password
- Save it in a Password Manager: Tools like LastPass or Bitwarden can securely store your WiFi credentials.
- Write it Down: Keep a written copy in a safe place, such as a home filing cabinet.
- Use a Memorable Password: Create a strong yet easy-to-remember password using a combination of words, numbers, and symbols.
- Enable Password Sharing: Some modern devices allow you to share WiFi passwords with others securely.
What to Do If You Can’t Recover the Password
If all else fails, you can reset your router to factory settings. Press and hold the reset button on the router for 10-30 seconds. Once reset, you can use the default WiFi password printed on the router or set a new one in the admin panel.
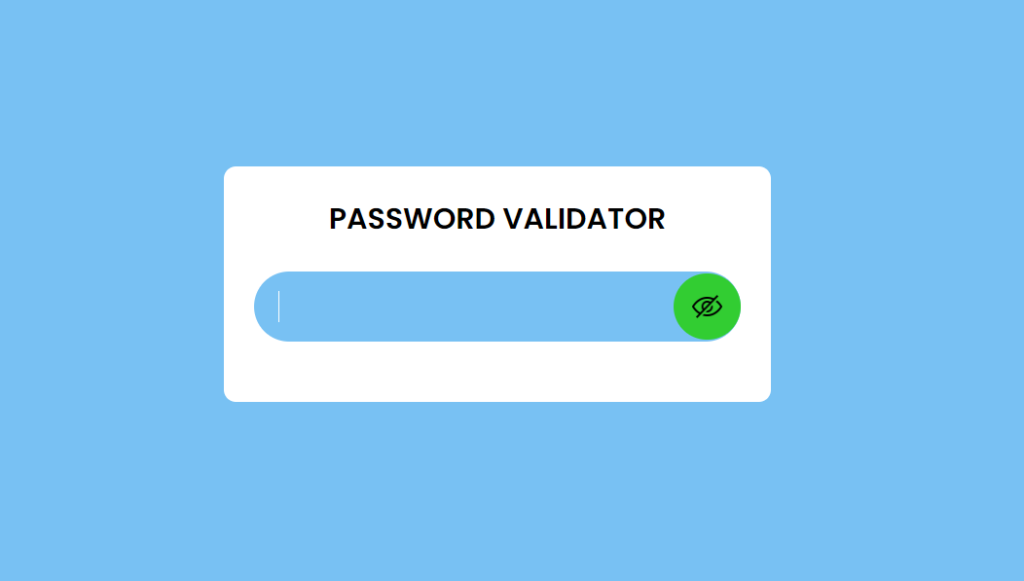
Conclusion
Forgetting your WiFi password doesn’t have to cause unnecessary stress. By following these steps, you can quickly recover it on various devices. Remember to keep your password secure and easily accessible for future reference. Whether you use built-in tools or rely on password management apps, staying prepared will save you time and hassle.